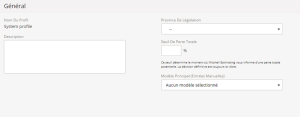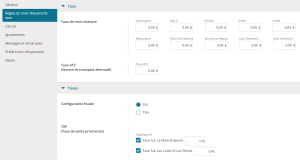Modifier le profil d’estimation existant
Dans la section Estimation de l’écran Paramètres, vous pouvez modifier un profil d’estimation existant.
Comment
Onglet des Paramètres d’accès
-
Dans le panneau de Navigation dans Mitchell Connect, cliquez sur
 Paramètres.
Paramètres. - Cliquez sur la carte Profils d’estimation dans la carte Estimation.
- Sélectionnez le profil d’estimation.
- Cliquez sur l’onglet contenant les informations que vous voulez modifier, puis cliquez sur Modifier .
Les onglets incluent Général, Règles sur la main-d’œuvre/les taxes, Calculs, Ajustements, Messages et remarques, Préférences d’impression et Pièces. - Lorsque vous avez terminé d’apporter des modifications dans chaque onglet, cliquez sur Enregistrer.
Onglet Général
Dans l’onglet Général, lors de l’édition, apportez les modifications nécessaires aux informations suivantes :
- Nom du profil
- Description
- Législation
- Seuil de perte totale
- Modèle principal
Onglet Règles de main-d’œuvre et de taxe
Dans l’onglet Règles sur la main-d’œuvre/les taxes, lors de l’édition, apportez des changements aux informations suivantes au besoin :
- Taux de main-d’œuvre
- Taxes
- Paramètres de taxation pour la main-d’œuvre, les pièces et les coûts additionnels
Onglet Calculs
Dans l’onglet Calculs, lors de l’édition, apportez les modifications nécessaires aux informations suivantes :
- Calculs des matériaux de finition – L’ajustement des calculs des matériaux de finition que vous définissez dans le profil d’estimation peut être appliqué lorsque vous modifiez des lignes de finition dans l’estimation. L’ajustement de finition réduit ou augmente le temps de finition fourni par le Guide d’estimation en cas de collision (CEG).
- Taux de calcul de la peinture et des matériaux
- Options incluses dans la peinture et les matériaux
- Clear Coat Threshold
- Réparation d’enfoncement sans peinture
La valeur de seuil définie sera utilisée lorsque le total de la couche transparente sera calculé pour toutes les lignes de réparation. Mitchell Cloud Estimating ne permettra pas que la valeur de la couche transparente soit supérieure à la valeur de seuil définie dans le profil d’estimation. Dans la page d’estimation, d’aperçu et d’impression, un astérisque (*) marquera la ligne de vernis avec une explication pour indiquer qu’un seuil prédéfini a été appliqué pour le vernis.
- Dans le profil d’estimation, cliquez sur l’onglet Calculs.
- Dans la section Calculs de finition, trouvez les opérations liées au vernis. Saisissez le max d’estimation. Vous pouvez entrer n’importe quelle valeur positive entre 0,0 et 99,9.
- Cliquez sur Appliquer les modifications.
- Dans l’éditeur d’estimation, ajoutez les lignes de réparation. Le système consolide l’ensemble des unités de main-d’œuvre d’application de vernis en une seule ligne en tenant compte des règles de chevauchement. La valeur d’application de vernis sera calculée comme d’habitude jusqu’à ce que la valeur maximale estimée soit atteinte.
Lorsque la valeur maximale est atteinte, le astérisque (*) s’affiche automatiquement à côté de la valeur des unités dans la ligne de la couche transparente pour indiquer que le système a mis à jour la valeur au maximum autorisé.
Onglet Ajustements
Dans l’onglet Ajustements, lors de l’édition, apportez les modifications nécessaires aux informations suivantes :
Remarque : La majoration ou les escomptes que vous avez définies dans le profil d’estimation s’appliqueront à toutes les pièces ajoutées dans Mitchell Cloud Estimating.
- Ajustements de pièce pour ajouter une majoration ou un escompte
Onglet Messages et remarques
In the Messages and Remarks tab of the estimate profile in Mitchell Cloud Estimating you can add commonly-used messages and remarks that will be included in every estimate created with the profile. This allows you to save specific messages that will appear on the estimate. You can type the message in the message boxes, or add predefined text messages that have already been created. Visit the "Paramètres de l’atelier" topic for instructions to create predefined text for the messages and remarks section.
Dans l’onglet Messages et remarques, lors de l’édition, apportez les modifications nécessaires aux informations suivantes :
- Messages à imprimer sur toutes les estimations pour ce profil.
- Utiliser une messagerie distincte pour les estimations reliées et non reliées
- Messages prédéfinis
Cochez la case pour activer la messagerie distincte pour les types d’estimation principal, associé et non relié dans le profil d’estimation. Vous pouvez taper le message dans les boîtes de message, ou ajouter des messages texte prédéfinis qui ont déjà été créés. Consultez la rubrique "Paramètres de l’atelier" pour obtenir des instructions sur la création de textes prédéfinis pour la section des messages et des remarques. Ces messages seront inclus dans l’imprimé de l’estimation.
Note aux évaluateurs salariés : Le texte prédéfini créé peut être utilisé par tous les autres évaluateurs salariés. Seul l’auteur d’origine peut modifier et supprimer le texte. Les responsables du personnel peuvent cependant mettre à jour ou supprimer le texte prédéfini créé par n’importe quel utilisateur membre du personnel.
Note aux utilisateurs des ateliers : Le texte prédéfini créé n’est disponible que pour l’atelier que vous utilisez.
- Cliquez sur l’icône Profil d’estimation , puis sur l’onglet Messages et remarques pour ajouter une messagerie aux estimations imprimées créées à l’aide de ce profil.
- Cliquez sur Modifier puis sur + Ajouter un message prédéfini dans chaque section.
Dans la fenêtre Texte prédéfini, vous pouvez rechercher du texte prédéfini existant. Pour trier le texte prédéfini, cliquez sur la liste déroulante Trier par et sélectionnez : Titre, Date de mise à jour ou Créé par. Vous pouvez également trier par ordre alphabétique.
- Sélectionnez le texte prédéfini que vous voulez utiliser et cliquez sur Insérer. Vous pouvez sélectionner plusieurs messages à ajouter au profil d’estimation simultanément. Les messages apparaîtront dans l’ordre dans lequel ils ont été sélectionnés. Les messages peuvent être réorganisés sur le profil d’estimation à l’aide des icônes fléchées.
- Cliquez sur Supprimer pour supprimer le texte prédéfini du profil d’estimation.
Remarque : Les ateliers travaillant sur des assignations pour des assureurs qui ont du texte prédéfini verront à la fois un onglet Entreprise et un onglet Utilisateur lors de l’ajout de texte au profil d’estimation.
Les compagnies d’assurance peuvent définir si des évaluateurs ont accès ou non à la modification de messages dans les paramètres Profil d’estimation. Dans WorkCenter, naviguez jusqu’à la page Message et Remarques du profil d’estimation. Activer ou désactiver le curseur Autoriser les estimateurs à modifier selon les exigences de votre entreprise. Si le paramètre est désactivé, les estimateurs dans Mitchell Cloud Estimating verront le texte en lecture seulement dans le message du profil d’estimation et la section Remarques lorsqu’ils modifieront les paramètres.
Les compagnies d’assurance peuvent définir si les évaluateurs peuvent ou non modifier les styles d’estimation dans les paramètres Profil d’estimation. Dans WorkCenter, naviguez jusqu’à l’onglet Préférences d’impression du style d’estimation sur le profil d’estimation. Activer ou désactiver le curseur Autoriser les estimateurs à modifier selon les exigences de votre entreprise. Si le paramètre est désactivé, les estimateurs dans Mitchell Cloud Estimating verront le texte en lecture seulement dans le message du profil d’estimation et la section Remarques lorsqu’ils modifieront les paramètres.
Onglet Préférences d’impression
Vous pouvez modifier les paramètres dans l’onglet Préférences d’impression pour le profil d’estimation sélectionné afin de personnaliser les informations affichées dans le rapport/l’impression d’estimation du client. Tant et aussi longtemps que le profil d’estimation est appliqué, les résultats de ces modifications peuvent être consultés, imprimés, partagés et exportés dans l’onglet Aperçu PDF de l’éditeur d’estimation.
Apportez des modifications à l’onglet Préférences d’impression au besoin :
- Personnalisation de l’estimation - Les informations imprimées sur l’en-tête de l’estimation que vous donnez aux clients. La section comprend ce qui suit :
- En-tête de l’estimation - Logo, informations de l’en-tête et Perte totale.
- Contact - Propriétaire, réclamant, assuré, estimateur/supplémentaire, ajusteur de l’assureur, société d’assurance et assureur.
- Assurance - Renseignements généraux et informations supplémentaires.
- Véhicule - Renseignements sur le véhicule
- Informations supplémentaires - Contenu supplémentaire sous les lignes de l’estimation.
- Configuration du rapport - Comprend des documents supplémentaires lorsque votre estimation est partagée, comme des dommages antérieurs reliés, des dommages antérieurs non reliés, un rapport Delta du supplément et un rapport de calcul des matériaux de finition.
- Style de l’estimation - Modification de la taille et du poids de l’avant des sections de texte Messages et Non-responsabilité.
- Texte Messages et Non-responsabilité - Messages : Haut de l’estimation, Messages : Fin de l’estimation, remarques, clause de non-responsabilité des pièces alternatives et avis de non-responsabilité en cas de fraude.
- Sélectionner Utilisez cette option pour créer un en-tête spécifique.
- Entrez les informations telles qu’elles figureront dans l’en-tête de l’estimation.
- Cliquez sur Appliquer les modifications lorsque vous avez terminé d’apporter des modifications.
Vous pouvez également modifier l’en-tête d’estimation depuis l’estimation
Ensemble de style d’estimation en lecture seulement par la compagnie d’assurance
Onglet Pièces
Dans l’onglet Pièces, lors de l’édition, apportez les modifications nécessaires aux informations suivantes :
- Profils de pièces alternatives
- Sélectionnez un autre profil de pièces à utiliser en fonction de l’âge du véhicule
- Définissez des règles de recherche de pièces alternatives pour déterminer comment le profil est appliqué :
- Année du modèle du véhicule
- Date de production
- Substitution automatique de pièces Modifier les préférences automatiques de pièces
- Comparaison de pièces requise
- Règles de recherche de pièces recyclées
-
Calculatrice de l’âge du véhicule
-
Substitution automatique de pièce
-
Comparaison de pièces requise
-
Préférences de recherche de pièces recyclées
-
Préférences de recherche QRP
-
- Étiquettes de pièces personnalisées pour l’imprimé de l’estimation vous pouvez personnaliser les étiquettes et les descriptions qui figurent sur l’imprimé de l’estimation aux fins de conformité avec la réglementation de la province ou de l’État.
Vous pouvez modifier le code postal utilisé pour remplir les champs du profil d’estimation. Cela définira l’emplacement de l’installation de réparation en fonction de l’adresse physique et non de l’adresse de facturation. Une bannière indiquera le code postal utilisé pour remplir les valeurs basées sur la consultation dans le profil d’estimation.
- Créez un nouveau travail Activer l’envoi à l’assureur et sélectionnez un profil d’estimation pour lequel la recherche de code postal est activée.
- À la page Aperçu du travail, cliquez sur Rédiger l’estimation.
- Cliquez sur l’icône Profil de l’estimation.
- Cliquez sur l’onglet Règles sur la main-d’œuvre/les taxes.
- La notification affichera le code postal utilisé pour les calculs. Cliquez sur Modifier le code postal pour y apporter des modifications.