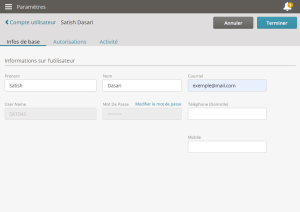Gérer les comptes d’utilisateurs
Utilisez la page Compte utilisateur pour modifier les informations de compte utilisateur comme le nom, l’adresse courriel ou le mot de passe. Vous pouvez également désactiver ou réactiver un utilisateur.
Astuce : l’accès à Mitchell Connect est bloqué après plusieurs tentatives de connexion infructueuses. Si le compte Mitchell Connect d’un utilisateur est bloqué, un utilisateur ayant les privilèges d’administrateur peut réactiver le compte à partir de la page Paramètres dans Mitchell Connect.
Comment
Remarque : vous pouvez également consulter ou modifier les coordonnées depuis l’éditeur d’estimation.
-
Dans le panneau de Navigation dans Mitchell Connect, cliquez sur
 Paramètres.
Paramètres. - Cliquez sur Comptes d’utilisateurs sur la carte d’un atelier pour afficher les comptes d’utilisateurs existants. Vous pouvez afficher le prénom et le nom, le nom d’utilisateur, les autorisations attribuées et l’état de chaque compte.
- Sélectionnez le compte d’utilisateur que vous devez modifier.
- Dans l’onglet Informations de base, mettez à jour les informations au besoin.
- Pour mettre à jour le mot de passe utilisateur, cliquez sur Modifier le mot de passe, entrez le mot de passe actuel, le nouveau mot de passe et cliquez sur Enregistrer.
- Cliquez sur l’onglet Autorisations pour mettre à jour les autorisations du compte.
- Vous pouvez définir le statut utilisateur sur Utilisateur actif ou Utilisateur inactif.
- Vous pouvez changer le rôle utilisateur sur Compte standard ou Administrateur.
- Cliquez sur Terminer pour enregistrer vos modifications.
- Dans le volet de navigation, cliquez sur Paramètres.
- Cliquez sur Comptes utilisateurs.
- Sur la page Paramètres, sous Comptes utilisateurs, cliquez sur le compte que vous voulez modifier.
- À la page Utilisateur, ajoutez ou modifiez l’information au besoin. Vous pouvez modifier les informations relatives au nom, à l’adresse de courriel et au mot de passe, mais vous ne pouvez pas supprimer les informations des champs obligatoires.
- Cliquez sur Terminer pour enregistrer votre travail et retourner à la page Paramètres.
-
Dans le panneau de Navigation dans Mitchell Connect, cliquez sur
 Paramètres.
Paramètres. - Cliquez sur Comptes utilisateurs.
- Sur la page Paramètres, sous Comptes utilisateurs, cliquez sur le compte que vous voulez modifier.
- Cliquez sur Modifier le mot de passe.
- Tapez le mot de passe actuel de l’utilisateur dans le champ Mot de passe actuel.
- Tapez le nouveau mot de passe dans le champ Nouveau mot de passe.
- Cliquez sur Masquer si vous voulez masquer le mot de passe pendant que vous tapez.
- Cliquez sur Terminer pour enregistrer votre travail et retourner à la page Paramètres.
Modifier le mot de passe de votre propre compte utilisateur à partir de la page Mon profil dans Mitchell Connect. Utilisez cette fonction si vous n’êtes pas administrateur et que vous n’avez pas accès à la page Paramètres.
- Dans le volet de navigation situé en haut, cliquez sur votre nom d’utilisateur.
- Sur la page Mon profil, sous paramètres personnels, cliquez sur Modifier le mot de passe.
- Tapez votre mot de passe actuel dans le champ Mot de passe actuel.
- Tapez votre nouveau mot de passe dans le champ Nouveau mot de passe.
- Cliquez sur Enregistrer.
***Begin Archive***
-
Dans le panneau de Navigation dans Mitchell Connect, cliquez sur
 Paramètres.
Paramètres. - Click User Accounts.
- Sur la page Paramètres, under User Accounts, click the account you want to edit.
- Click the Permissions tab.
- Next to User Status, click to activate or to set inactive.
- Click Done.
***End Archive***
-
Dans le panneau de Navigation dans Mitchell Connect, cliquez sur
 Paramètres.
Paramètres. - Cliquez sur Comptes utilisateurs.
- Sur la page Paramètres, sous Comptes utilisateurs, cliquez sur le compte que vous voulez modifier.
- Sur la page Compte utilisateur, cliquez sur Autorisations.
- Cliquez sur Utilisateur inactif.
- Cliquez sur Terminer.
***Begin Archive***
-
Dans le panneau de Navigation dans Mitchell Connect, cliquez sur
 Paramètres.
Paramètres. - Click User Accounts.
- Sur la page Paramètres, under User Accounts, click the account you want to edit.
- On the User Account page, use your mouse to move the toggle button next to Active Status to the right.
- Click Done.
***End Archive***
-
Dans le panneau de Navigation dans Mitchell Connect, cliquez sur
 Paramètres.
Paramètres. - Cliquez sur Comptes utilisateurs.
Astuce : Si vous ne voyez aucun utilisateur inactif, cochez le bouton à bascule Afficher les utilisateurs inactifs en haut de la page Comptes utilisateur. Cliquez à droite du bouton commutateur Afficher les comptes inactifs pour afficher les comptes inactifs.
- À la page Paramètres, sous Comptes utilisateurs, cliquez sur le compte que vous souhaitez modifier.
- Sur la page Compte utilisateur, cliquez sur Autorisations.
- Cliquez sur Utilisateur actif.
- Cliquez sur Terminer.
Référence
| Nom | Description |
|---|---|
| Nom de famille | Prénom de l’utilisateur. |
| Prénom | Nom de famille de l’utilisateur. |
| Nom d’utilisateur | Le nom d’utilisateur utilisé pour se connecter à Mitchell Connect. |
| Autorisations |
La colonne Autorisations affiche :
|
| État |
La colonne État affiche :
|
| Cliquez à droite de Afficher les inactifs pour afficher les utilisateurs inactifs. Cliquez à gauche pour afficher les utilisateurs inactifs dans la liste. | |
| Cliquez pour ajouter un nouveau compte utilisateur. |
Onglet Informations de base du compte utilisateur
| Nom | Description |
|---|---|
| Informations de base |
L’onglet Informations de base affiche le nom, le nom d’utilisateur, le mot de passe, le téléphone, l’adresse courriel. |
|
User Status |
Click Activate to activate a user or click Inactive to deactivate a user. |
| Assign Task | Click this check box to allow the user to assign tasks to other users in your shop. |
| eInvoice | Click this check box to allow users to access eInvoice from a link at the top of the page. This feature is not available to all users. |
|
Prénom/Nom |
Le nom du propriétaire du compte. |
|
Nom d’utilisateur |
Le nom du compte dans Mitchell Connect . |
|
Mot de passe |
Cliquez sur Modifier le mot de passe pour modifier le mot de passe du compte utilisateur. Si vous cliquez sur Modifier le mot de passe, ce champ devient modifiable. |
| Courriel | L’adresse courriel du propriétaire du compte. |
| Téléphone (domicile) | Le numéro de téléphone du propriétaire du compte. |
| Téléphone portable | Le numéro de téléphone portable du propriétaire du compte. |
Onglet Autorisations
| Nom | Description |
| Onglet Autorisations |
Cliquez sur l’onglet Autorisations pour accéder aux paramètres pour :
|
| Gestion des utilisateurs | Cette section comprend les paramètres Statut de l’utilisateur et Rôle de l’utilisateur. |
|
État de l’utilisateur |
Cliquez sur Utilisateur actif pour activer ou Utilisateur inactif pour désactiver un compte utilisateur. |
| Rôle utilisateur |
Cliquez sur une option pour modifier le rôle utilisateur.
|
| Compte standard | Le rôle Compte standard est requis pour modifier l’accès aux fonctionnalités. |
| Administrateur | Le rôle Administrateur est requis pour gérer les autres comptes utilisateurs et les autorisations associées. |
| Paramètres généraux | Cochez la case à côté de chaque paramètre pour l’activer. Décochez la case pour désactiver le réglage. |
| Renseignements généraux | Le paramètre Renseignements généraux permet aux titulaires de compte de modifier les informations générales de l’atelier. |
| Paramètres de notification | Les Paramètres de notification permettent aux propriétaires de compte de modifier leurs préférences de notification pour les notifications dans l’application ou les alertes par courriel. |
| Comptes utilisateur | Les paramètres du compte utilisateur permettent aux propriétaires du compte de gérer d’autres comptes utilisateurs. |
| Afficher les tâches assignées | Le paramètre Afficher les tâches assignées permet aux propriétaires de compte d’afficher les tâches assignées à d’autres utilisateurs. |
| Produits |
Cette section comprend les paramètres des produits suivants :
|
| Mitchell Connect |
Cochez la case pour activer l’accès aux fonctionnalités suivantes du produit :
Décochez la case pour supprimer les autorisations. |
| Assigner les tâches | Le paramètre Assigner les tâches permet aux propriétaires de compte d’assigner des tâches à d’autres personnes. |
| Voir les autres travaux |
Le paramètre Voir les autres travaux permet aux propriétaires de compte d’afficher les travaux et les tâches assignés à d’autres personnes. |
| Make Landing Page |
Sets the users' default landing page.
|
| Réparation de Mitchell Cloud |
Cochez la case pour activer l’accès aux fonctionnalités suivantes du produit :
Décochez la case pour supprimer les autorisations. |
| Approuver la réparation | Le paramètre Approuver la réparation permet aux responsables d’atelier de vérifier les procédures de réparation terminées dans la Repair QA, Contrôle de la qualité des reparations. Vous devez également sélectionner Plan de réparation pour accorder l’accès à la Repair QA, Contrôle de la qualité des reparations. |
| Programme de réparation | Cliquez sur la case Plan de réparation pour permettre aux techniciens d’atelier d’accéder à la Repair QA, Contrôle de la qualité des reparations |