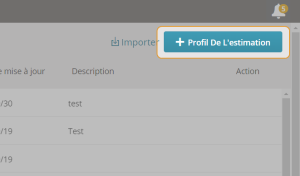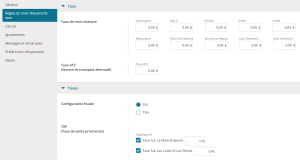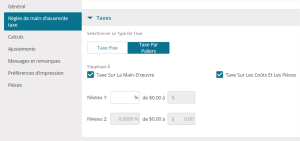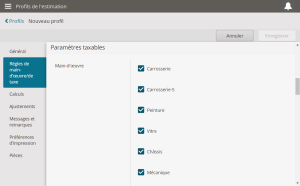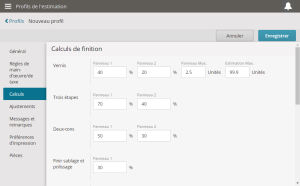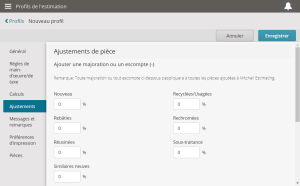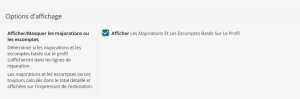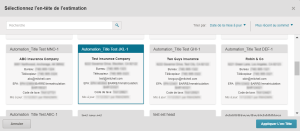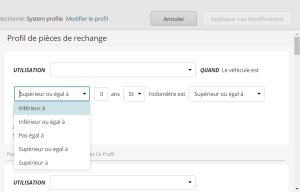Créer un nouveau profil d’estimation
Utilisez la section d’estimation de la page Paramètres dans Mitchell Connect pour créer ou ajouter un nouveau profil d’estimation.
Comment
-
Dans le panneau de Navigation dans Mitchell Connect, cliquez sur
 Paramètres.
Paramètres. - Cliquez sur la carte Profils d’estimation dans la carte Estimation.
- Les profils d’estimation que vous avez déjà créés sont visibles. Cliquez sur + Profil d’estimation.
- Dans l’onglet Général, entrez le nom du profil et la Description dans les champs appropriés.
- Le cas échéant, entrez les informations applicables dans les champs suivants :
- Législation
- Seuil de perte totale
- Modèle principal
- Cliquez sur chaque onglet et ajoutez les informations nécessaires au profil. Les onglets incluent Général, Règles sur la main-d’œuvre/les taxes, Calculs, Ajustements, Messages et remarques, Préférences d’impression et Pièces.
- Une fois les modifications terminées, cliquez sur Enregistrer.
-
Dans le panneau de Navigation dans Mitchell Connect, cliquez sur
 Paramètres.
Paramètres. - Sur la carte d’estimation, cliquez sur Profils de pièces alternatives.
- Cliquez sur + Profil de pièces.
- Entrez un nom et une description de profil. Définissez un emplacement de profil par défaut facultatif.
- Cliquez sur Enregistrer et sur Suivant : Pièces de rechange.
- Sélectionnez Oui pour activer les pièces de rechange dans le profil. Désélectionnez tous les éléments que vous ne souhaitez pas inclure dans les options de pièces de rechange.
- Cliquez sur Enregistrer et sur Suivant : Sélectionner fournisseurs.
- Cliquez sur + Ajouter des fournisseurs pour ajouter de nouveaux fournisseurs de pièces de rechange.
- Cliquez sur Enregistrer et sur Suivant : Pièces recyclées.
- Sélectionnez Oui pour activer les pièces recyclées dans le profil. Désélectionnez tous les articles que vous ne souhaitez pas inclure dans les options de pièces recyclées.
- Cliquez sur Enregistrer et sur Suivant : Sélectionner fournisseurs.
- Cliquez sur + Ajouter des fournisseurs pour ajouter de nouveaux fournisseurs de pièces recyclées.
- Cliquez sur Enregistrer et réviser.
- Vérifiez l’aperçu du profil et cliquez sur Terminer lorsque vous avez terminé.
Le nouveau profil de pièces alternatives se trouve sur la page Profils de pièces alternatives.
Onglet Règles de main-d’œuvre et de taxe
- Dans le profil d’estimation, cliquez sur l’onglet Règles sur la main-d’œuvre/les taxes. Cliquer sur Modifier.
- Dans la section Taux de main-d’œuvre, entrez les montants en dollars pour chaque élément de main-d’œuvre.
- Saisissez le taux ATS (Alternative Transportation Service) dans le champ Taux ATS pour calculer le montant de l’allocation ATS remboursé à l’atelier de réparation (le cas échéant).
- Dans la section Taxes, sélectionnez Taxe forfaitaire ou Taxe à plusieurs niveaux.
- Pour la taxe fixe, sélectionnez les options auxquelles le taxe fixe s’applique : Main-d’œuvre et/ou pièces et coûts. Saisissez les pourcentages des taxes pour Taxe sur la main-d’œuvre et Taxe sur les coûts et les pièces dans les champs appropriés.
- Pour la taxe par paliers, entrez le pourcentage et le seuil en dollars.
Si un tableau de recherche avec un champ personnalisé et rempli du type de taxe ou type de taux de taxe a été créé dans WorkCenter, les résultats peuvent être retrouvés de façon dynamique et affichés dans la section Taxes de l’onglet Règles de main-d’œuvre/de taxe. Consultez la Documentation d’assistance de produit WorkCenter en ligne pour obtenir plus d’informations.
Remarque : Dans certaines provinces canadiennes et certains États américains, la taxe de vente peut comporter jusqu’à quatre décimales. Entrez la valeur avec quatre décimales dans les champs TPS/TVP, TVH, Taxe sur la main-d’œuvre, et Pièces et coûts au besoin.
-
Dans la section Paramètres de taxation, sélectionnez les éléments applicables dans les sections Main-d’œuvre, Pièces et Coûts additionnels.
- Une fois que toutes les sélections et les entrées ont été faites, cliquez sur le bouton Enregistrer.
Vous pouvez désactiver les taxes sur la main-d’œuvre et les pièces dans votre estimation au besoin. Si vous le faites, un X indiquera les pièces et/ou la main-d’œuvre qui ne sont pas taxées.
Onglet Calculs
- Dans le profil d’estimation, cliquez sur l’onglet Calculs.
- Dans la section Calculs des matériaux de finition, révisez les pourcentages par défaut pour les éléments de finition suivants, et modifiez-les au besoin.
L’ajustement des calculs des matériaux de finition que vous définissez dans le profil d’estimation peut être appliqué lorsque vous modifiez des lignes de finition dans l’estimation. L’ajustement de finition réduit ou augmente le temps de finition fourni par le Guide d’estimation en cas de collision (CEG).
La valeur de seuil définie sera utilisée lorsque le total de la couche transparente sera calculé pour toutes les lignes de réparation. Mitchell Cloud Estimating ne permettra pas que la valeur de la couche transparente soit supérieure à la valeur de seuil définie dans le profil d’estimation. Dans la page d’estimation, d’aperçu et d’impression, un astérisque (*) marquera la ligne de vernis avec une explication pour indiquer qu’un seuil prédéfini a été appliqué pour le vernis.
- Dans le profil d’estimation, cliquez sur l’onglet Calculs.
- Dans la section Calculs de finition, trouvez les opérations liées au vernis. Saisissez le max d’estimation. Vous pouvez entrer n’importe quelle valeur positive entre 0,0 et 99,9.
- Cliquez sur Appliquer les modifications.
- Dans l’éditeur d’estimation, ajoutez les lignes de réparation. Le système consolide l’ensemble des unités de main-d’œuvre d’application de vernis en une seule ligne en tenant compte des règles de chevauchement. La valeur d’application de vernis sera calculée comme d’habitude jusqu’à ce que la valeur maximale estimée soit atteinte.
Lorsque la valeur maximale est atteinte, le astérisque (*) s’affiche automatiquement à côté de la valeur des unités dans la ligne de la couche transparente pour indiquer que le système a mis à jour la valeur au maximum autorisé.
- Dans la section Taux de calcul de la peinture et des matériaux, saisissez les montants d’argent pour la peinture, les matériaux d’atelier et les déchets dangereux.
- Dans la section Options incluses dans la peinture et les matériaux, sélectionnez les options applicables :
- Lignes de non-réparation - inclure ou exclure des lignes de non-réparation lors du calcul des matériaux de l’atelier. Les lignes de finition sont exclues.
- Lignes d’explication de limite de peinture - Inclure ou exclure une ligne d’explication lorsque la limite de peinture est dépassée.
- Effacer le temps de main-d’œuvre pour le vernis – Inclure ou exclure le temps de main-d’œuvre pour le vernis pour les structures intérieures. Ce paramètre ne s’applique pas aux véhicules commerciaux.
- Include Non-Repair Lines in Shop Materials Calculation. Note: Refinish Lines Not included. – Includes all repair lines (except refinish repair lines) in the shop materials calculation. Clear this check box to limit the shop materials calculation to CEG repair lines and repair lines with a repair labor operation.
- Include an Explanation Line When Paint Limit Has Been Exceeded – Works with the Paint Limit option for calculating paint materials costs. When you select this check box, a generic message prints on your estimate repair lines when the paint materials exceed the limit.
- Dans la section Réparation d’enfoncement sans peinture (PDR), sélectionnez l’option applicable :
- Lignes d’explication PDR automatiques - inclure ou exclure automatiquement les lignes d’explication PDR lorsque des lignes de réparation PDR existent.
- Une fois les modifications terminées, cliquez sur Enregistrer.
Utiliser des tables de consultation pour les profils d’estimation
Si votre rôle est activé pour la fonctionnalité de tableau de recherche pour les profils d’estimation, vous pouvez configurer des tableaux de recherche pour un champ donné dans le profil (p. ex., Paramètres taxables). Cela permettra à l’assistant de table de consultation d’appliquer correctement le profil d’estimation, en fonction des champs spécifiés dans le profil.
Pour configurer l’assistant de la table de consultation, vous devez disposer d’un rôle de gestionnaire de table de consultation (LTMANAGER) dans WorkCenter.
Les champs pour lesquels des tables de consultation sont configurées ont le symbole -- comme valeur dans le profil d’estimation et dans la section Paramètres dans Mitchell Connect. Pour afficher les valeurs associées au travail (en raison de la hiérarchie, du code postal, etc.), accédez au profil d’estimation à partir de l’estimation.
Remarque : Les champs Groupe et Sous-groupe de l’Assistant de tableau de recherche sont automatiquement sélectionnés se basant sur les champs auxquels ce tableau est appliqué.
Onglet Ajustements (majorations ou escomptes)
- Dans le profil d’estimation, cliquez sur l’onglet Ajustements pour ajuster les pièces.
- Dans la section Ajouter une majoration ou une remise (–), entrez le pourcentage de la majoration ou de la remise (–).
- Dans la rubrique Option d’affichage, sélectionnez la case à cocher Afficher les majorations et les remises liées au profil pour activer les majorations et remises à afficher dans les lignes de réparation de l’estimation.
- Une fois les modifications terminées, cliquez sur Enregistrer.
Remarque : La majoration ou les escomptes que vous avez définies dans le profil d’estimation s’appliqueront à toutes les pièces ajoutées dans Mitchell Cloud Estimating.
Onglet Messages et remarques
In the Messages and Remarks tab of the estimate profile in Mitchell Cloud Estimating you can add commonly-used messages and remarks that will be included in every estimate created with the profile. This allows you to save specific messages that will appear on the estimate. You can type the message in the message boxes, or add predefined text messages that have already been created. Visit the "Paramètres de l’atelier" topic for instructions to create predefined text for the messages and remarks section.
Cochez la case pour activer la messagerie distincte pour les types d’estimation principal, associé et non relié dans le profil d’estimation. Vous pouvez taper le message dans les boîtes de message, ou ajouter des messages texte prédéfinis qui ont déjà été créés. Consultez la rubrique "Paramètres de l’atelier" pour obtenir des instructions sur la création de textes prédéfinis pour la section des messages et des remarques. Ces messages seront inclus dans l’imprimé de l’estimation.
Note aux évaluateurs salariés : Le texte prédéfini créé peut être utilisé par tous les autres évaluateurs salariés. Seul l’auteur d’origine peut modifier et supprimer le texte. Les responsables du personnel peuvent cependant mettre à jour ou supprimer le texte prédéfini créé par n’importe quel utilisateur membre du personnel.
Note aux utilisateurs des ateliers : Le texte prédéfini créé n’est disponible que pour l’atelier que vous utilisez.
- Cliquez sur l’icône Profil d’estimation , puis sur l’onglet Messages et remarques pour ajouter une messagerie aux estimations imprimées créées à l’aide de ce profil.
- Cliquez sur Modifier puis sur + Ajouter un message prédéfini dans chaque section.
Dans la fenêtre Texte prédéfini, vous pouvez rechercher du texte prédéfini existant. Pour trier le texte prédéfini, cliquez sur la liste déroulante Trier par et sélectionnez : Titre, Date de mise à jour ou Créé par. Vous pouvez également trier par ordre alphabétique.
- Sélectionnez le texte prédéfini que vous voulez utiliser et cliquez sur Insérer. Vous pouvez sélectionner plusieurs messages à ajouter au profil d’estimation simultanément. Les messages apparaîtront dans l’ordre dans lequel ils ont été sélectionnés. Les messages peuvent être réorganisés sur le profil d’estimation à l’aide des icônes fléchées.
- Cliquez sur Supprimer pour supprimer le texte prédéfini du profil d’estimation.
Remarque : Les ateliers travaillant sur des assignations pour des assureurs qui ont du texte prédéfini verront à la fois un onglet Entreprise et un onglet Utilisateur lors de l’ajout de texte au profil d’estimation.
Les compagnies d’assurance peuvent définir si des évaluateurs ont accès ou non à la modification de messages dans les paramètres Profil d’estimation. Dans WorkCenter, naviguez jusqu’à la page Message et Remarques du profil d’estimation. Activer ou désactiver le curseur Autoriser les estimateurs à modifier selon les exigences de votre entreprise. Si le paramètre est désactivé, les estimateurs dans Mitchell Cloud Estimating verront le texte en lecture seulement dans le message du profil d’estimation et la section Remarques lorsqu’ils modifieront les paramètres.
Onglet Préférences d’impression
Vous pouvez modifier les paramètres dans l’onglet Préférences d’impression pour le profil d’estimation sélectionné afin de personnaliser les informations affichées dans le rapport/l’impression d’estimation du client. Tant et aussi longtemps que le profil d’estimation est appliqué, les résultats de ces modifications peuvent être consultés, imprimés, partagés et exportés dans l’onglet Aperçu PDF de l’éditeur d’estimation.
Suivez les étapes pour personnaliser le rapport/l’impression d’estimation :
-
Dans le panneau de Navigation dans Mitchell Connect, cliquez sur
 Paramètres.
Paramètres. - Sur la carte Estimation, cliquez sur Profils d’estimation et ensuite sur profil d’estimation. (Vous pouvez également créer ou modifier un profil d’estimation dans WorkCenter ou dans une estimation.)
- Cliquez sur l’onglet Préférences d’impression du profil d’estimation.
-
Apportez des modifications à l’onglet Préférences d’impression au besoin :
- Personnalisation de l’estimation - Les informations imprimées sur l’en-tête de l’estimation que vous donnez aux clients. La section comprend ce qui suit :
- En-tête de l’estimation - Logo, informations de l’en-tête et Perte totale.
- Contact - Propriétaire, réclamant, assuré, estimateur/supplémentaire, ajusteur de l’assureur, société d’assurance et assureur.
- Assurance - Renseignements généraux et informations supplémentaires.
- Véhicule - Renseignements sur le véhicule
- Informations supplémentaires - Contenu supplémentaire sous les lignes de l’estimation.
- Configuration du rapport - Comprend des documents supplémentaires lorsque votre estimation est partagée, comme des dommages antérieurs reliés, des dommages antérieurs non reliés, un rapport Delta du supplément et un rapport de calcul des matériaux de finition.
- Style de l’estimation - Modification de la taille et du poids de l’avant des sections de texte Messages et Non-responsabilité.
- Texte Messages et Non-responsabilité - Messages : Haut de l’estimation, Messages : Fin de l’estimation, remarques, clause de non-responsabilité des pièces alternatives et avis de non-responsabilité en cas de fraude.
- Personnalisation de l’estimation - Les informations imprimées sur l’en-tête de l’estimation que vous donnez aux clients. La section comprend ce qui suit :
Remarque : La sélection et la désélection des options déterminent si les champs seront affichés/imprimés sur le rapport d’estimation/impression.
- Accédez à une estimation qui utilise le profil d’estimation.
- Cliquez Aperçu dans le volet de navigation de gauche pour afficher le rapport d’estimation ou sur l’estimation imprimée. Notez que toutes les modifications apportées à la section \ du profil d'estimation sont correctement appliquées.
- Dans l’estimation, cliquez sur l’onglet Préférences d’impression. L’en-tête d’estimation par défaut est visible ici.
- Pour apporter des modifications, cliquez sur Modifier et sélectionnez Utiliser cette option pour créer un en-tête particulier.
- Entrez les informations à ajouter à l’en-tête d’estimation personnalisé.
- Cliquez sur Enregistrer lorsque vous avez fini d’apporter des modifications.
Vous pouvez également créer ou modifier l’en-tête personnalisé à partir de l’estimation
Un répertoire d’entêtes prédéfinis d’estimation est disponible pour les rôles d’utilisateur Responsables du personnel, Gestionnaires de profils d’estimation, et Administrateurs de profil qui utilisent WorkCenter. Les entêtes sont ajoutés dans WorkCenter et peuvent être sélectionnés par les rôles d'utilisateur Personnel et Atelier dans Mitchell Connect. La fonctionnalité de recherche du répertoire complet d’entêtes de l’estimation peut être cherchée dans WorkCenter et Mitchell Cloud Estimating. Consultez la Documentation d’assistance de produit WorkCenter en ligne pour obtenir plus d’informations.
-
Créez le répertoire d’entêtes prédéfinis supplémentaires d’estimation dans WorkCenter en utilisant un rôle de gestionnaire de profil d’estimation. Les trois derniers entêtes créés s’affichent sous le bouton radio Entêtes supplémentaires | Afficher plus.
Astuce : Utilisez la barre de recherche pour trouver l’entête supplémentaire souhaité dans la liste complète du répertoire d’entêtes en saisissant des données (sauf pour la date) dans le champ de recherche et en appuyant soit sur l’icône de recherche, soit sur la touche Entrée. Une fois l’entête sélectionné dans la liste, les détails de l’entête peuvent être ajoutés au profil de l’estimation. Cette fonctionnalité est accessible dans WorkCenter et Mitchell Cloud Estimating.
-
Connectez-vous à Mitchell Connect en tant qu’estimateur d’atelier ou du personnel.
-
Naviguez jusqu’aux Paramètres et sélectionnez le Profil de l’estimation souhaité. Le profit doit être en lecture seule. Il y a deux options différentes selon le profil de l'utilisateur :
Utilisateur d’atelier — lors de la création d’un nouveau profil d’estimation, l'option de sélectionner des entêtes d’estimation supplémentaires n’est pas disponible. Sélectionnez soit l’entête par défaut, soit l’entête personnalisé, puis sélectionnez le bouton radio Entêtes supplémentaires.
Utilisateur du personnel — lors de la création d’un nouveau profil d’estimation, l'option de sélectionner des entêtes d’estimation supplémentaires est disponible pour les utilisateurs du personnel. Sélectionnez le bouton radio Entêtes supplémentaires.
-
Créez ou sélectionnez l’estimation pour toute assignation et assurez-vous que le bon profil est sélectionné. Cliquez sur les paramètres du Profil de l’estimation. Sur l’estimation, cliquez sur l’onglet Imprimer les préférences. L’entête par défaut et les entêtes créés en supplément sont visibles sous la section Informations de l’entête de l’onglet Entête de l’estimation.
-
Cliquez sur Modifier et sélectionnez un entête dans le répertoire Entête supplémentaire.
La section Entêtes supplémentaires affiche les trois derniers entêtes qui ont été ajoutés au répertoire dans WorkCenter. Si davantage d’entêtes sont disponibles, mais qu’ils ne s’affichent pas, sélectionnez Afficher plus.
La fenêtre Sélectionner l’entête de l’estimation s’affiche avec le répertoire complet d’entêtes disponibles qui ont été configurés dans WorkCenter. Sélectionnez l’entête de l’estimation désiré, ou recherchez-en un, et cliquez sur Appliquer l’entête. Fermez la fenêtre Sélectionner l’entête de l’estimation.
-
Sur l’estimation, l’entête souhaité est maintenant mis en surbrillance. Sélectionnez Appliquer les modifications pour les confirmer. L’entête supplémentaire est affiché comme entête du rapport d’estimation.
Les gestionnaires et/ou les administrateurs de profil dans WorkCenter peuvent masquer, ou mettre en lecture seulement, les en-têtes alternatifs et personnalisés pour le personnel, les évaluateurs indépendants et les estimateurs d’atelier qui utilisent les paramètres Profil d’estimation dans Mitchell Cloud Estimating et Mitchell Connect.
Les paramètres prérequis sont dans Mitchell Cloud Estimating : Section Paramètres MCE dans WorkCenter. Régler la fonction Masquer l’en-tête d’estimation personnalisé et/ou Masquer l’en-tête d’estimation alternatif à Oui si vous voulez qu’elle soit inactive dans Mitchell Cloud Estimating
Remarque : Pour les travaux sans compagnie d’assurance (par ex., un travail sans rendez-vous), les paramètres personnalisés ne peuvent pas être configurés.
La disponibilité existante des options d’en-tête personnalisé et alternatif est comme suit pour ces utilisateurs :
-
Évaluateur indépendant ou d’atelier - l’en-tête d’estimation alternatif n’est pas disponible, mais l’en-tête d’estimation personnalisé est présent.
-
Utilisateur du personnel - l’en-tête d’estimation alternatif et l’en-tête d’estimation personnalisé sont visibles selon les paramètres personnalisés de l’entreprise de votre personnel.
Si un utilisateur modifie l’en-tête sur une estimation confirmée, son supplément pourrait aussi comporter une modification d’en-tête supplémentaire. Lorsque c’est le cas, le profil d’estimation est marqué comme étant Modifié dans le rapport d’estimation.
Les estimations rédigées par les estimateurs indépendants incluent désormais le nom et les coordonnées de l’assureur dans le rapport. Le nom, l’adresse, les numéros de téléphone, l’adresse courriel, le site Internet, le numéro EPA, le code de taxe et l’ID BAR peuvent être inclus ou exclus à l’aide des paramètres Personnalisation de l’estimation sur le profil d’estimation.
Suivez les étapes pour modifier les coordonnées de l’assureur :
-
Connectez-vous à Mitchell Connect en tant qu’estimateur indépendant.
-
Sélectionnez la carte Estimation de l’assignation souhaitée.
-
Cliquez sur le Profil d’estimation. Assurez-vous d’avoir sélectionné le bon profil.
-
Dans l’estimation, cliquez sur l’onglet Personnalisation de l’estimation sous Préférences d’impression.
-
Faites défiler la section Contact jusqu’aux paramètres de l’assureur. Cliquez ensuite sur Modifier.
-
Modifiez les paramètres au besoin. Par défaut, tous les champs seront actifs et s’afficheront sur le rapport/l’impression.
-
Une fois les modifications apportées, sélectionnez Appliquer les modifications pour confirmer le tout.
-
Cliquez sur Aperçu pour voir et confirmer les modifications souhaitées au rapport d’estimation.
Les informations sur l’assureur apparaîtront désormais telles que configurées dans les paramètres Personnalisation de l’estimation sur le rapport PDF et imprimé.
- Dans l’estimation, cliquez sur l’onglet Configuration du rapport.
- Sélectionnez le format Rapport d’estimation et les documents supplémentaires qui s’imprimeront avec le rapport d’estimation.
- Dans l’estimation, cliquez sur l’onglet Style de l’estimation.
- Modifiez le corps et la graisse la police dans chaque section au besoin.
Les compagnies d’assurance peuvent définir si des évaluateurs ont accès ou non à la modification de messages dans les paramètres Profil d’estimation. Dans WorkCenter, naviguez jusqu’à la page Message et Remarques du profil d’estimation. Activer ou désactiver le curseur Autoriser les estimateurs à modifier selon les exigences de votre entreprise. Si le paramètre est désactivé, les estimateurs dans Mitchell Cloud Estimating verront le texte en lecture seulement dans le message du profil d’estimation et la section Remarques lorsqu’ils modifieront les paramètres.
Les compagnies d’assurance peuvent définir si les évaluateurs peuvent ou non modifier les styles d’estimation dans les paramètres Profil d’estimation. Dans WorkCenter, naviguez jusqu’à l’onglet Préférences d’impression du style d’estimation sur le profil d’estimation. Activer ou désactiver le curseur Autoriser les estimateurs à modifier selon les exigences de votre entreprise. Si le paramètre est désactivé, les estimateurs dans Mitchell Cloud Estimating verront le texte en lecture seulement dans le message du profil d’estimation et la section Remarques lorsqu’ils modifieront les paramètres.
Onglet Pièces (profils de pièces alternatives)
- Dans le profil d’estimation que vous venez de créer, cliquez sur l’onglet Pièces.
- Dans la section Profils de variantes de pièces, sélectionnez le profil de pièces alternatives à appliquer dans la liste.
- Définissez l’âge du véhicule (en années) et le kilométrage indiqués au compteur afin de déterminer quand une recherche de variantes de pièces sera activée. Vous pouvez également sélectionner les aspects conditionnels de la façon dont l’âge du véhicule et le compteur kilométrique sont appliqués à la sélection de profil de variante de pièce. Vous pouvez choisir le sélecteur OU afin d’appliquer un autre profil de variantes de pièces basé sur la lecture du compteur kilométrique du véhicule OU l’âge du véhicule. Choisissez parmi les options conditionnelles suivantes :
- Inférieur à
- Inférieur ou égal à
- Supérieur à
- Supérieur ou égal à
- Pas égal à
Remarque : Si vous ne définissez pas l’âge du véhicule ou le kilométrage indiqué au compteur, la recherche de variantes de pièces sera activée pour tous les véhicules.
- Sélectionnez le profil qui sera utilisé pour tous les autres scénarios.
- Dans la section Recherche de pièces alternatives, configurez les paramètres pour les fonctionnalités suivantes au besoin :
- Calculatrice de l’âge du véhicule – vous pouvez déterminer comment l’âge du véhicule sera calculé pour les profils de pièces alternatives.
- Substitution automatique de pièces - Modifier les préférences automatiques de pièces
- Comparaison de pièces requise – vous pouvez demander une comparaison de pièces pour les pièces d’un prix supérieur au montant d’argent que vous avez défini.
- Préférences de recherche de pièces recyclées – vous pouvez déterminer la source des pièces recyclées lors d’une recherche.
- Toutes les pièces interchangeables - paramètre par défaut pour une recherche plus vaste.
- Même modèle ou plus récent - moins de correspondances de pièces lors de la recherche.
- Aucune pièce interchangeable - moins de correspondances de pièces recyclées lors de la recherche.
- Préférences de recherche QRP - Exclut les pièces aux prix les plus élevés et les plus bas pour les substitutions automatiques.
- Dans la section Étiquettes de pièces personnalisées pour l’imprimé de l’estimation, vous pouvez personnaliser les étiquettes et les descriptions qui apparaissent sur l’imprimé de l’estimation aux fins de la conformité avec la réglementation de la province ou de l’État.
-
Cliquez sur Enregistrer lorsque vous avez terminé de créer le profil d’estimation.